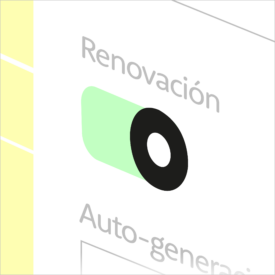
¡La versión BETA de la nueva web app de Ixi Studio está publicada en este sitio!
La app fue creada para agilizar la gestión del servicio de ixiMail y servir de plataforma para la gestión de futuros servicios. Su interfaz de usuario está diseñada para entregarte una experiencia ligera a la vista y sencilla de usar. En este post tienes las instrucciones para activar tu cuenta y utilizar las funciones habilitadas desde… ¡ya!
Por el momento, la web app está disponible sólo para usuarios actuales del servicio de ixiMail. La podrás acceder desde el navegador de tu dispositivo preferido.
Al ser una versión BETA, se considera una versión de pruebas finales; por lo que se te agradecería que si observas algún fallo, nos informes a través del formulario de contacto.
¿Cómo empezar a usar la web app?
Si eres usuario actual de los ixiMail, recibirás un correo personalizado con el que podrás acceder a tu cuenta. Los datos de tu cuenta han sido precargados, por lo que la configuración será sencilla.
Para empezar, sigue los pasos abajo. Algunos pasos son opcionales, o podrás realizarlos al momento que necesites hacer algún cambio.
- Accede a tu cuenta
- Configura tu pago:
- Agrega método de pago (tarjetas/transferencia)
- Pagos automáticos
- Pagos manuales
- Configura tu facturación (opcional)
- Configura la gestión de correos (opcional):
- Crea tu usuario administrador de correos
- Gestiona tus correos: cambiar contraseña, bloquear y desbloquear cuentas, re-nombrar buzones, y la gestión completa de cada correo.
- Modifica la cantidad de correos contratados (opcional):
En resumen
La nueva web app de Ixi Studio está publicada en este sitio web. La app está en versión BETA, por lo que está disponible sólo para usuarios actuales del servicio de ixiMail. Podrás leer instrucciones de cómo usar tu cuenta, aunque es probable que no las necesites pues la app se diseñó para ser de fácil uso. ¡Te invitamos a que aproveches sus beneficios!
En Ixi Studio, trabajamos en crear tecnología que facilite las tareas del día a día, y te permita impulsar tu marca digital en el universo web. Para recibir más información sobre el progreso de la app, suscríbete a nuestro boletín.